Модель 3D Max Шестеренка
Какой механизм обойдется без старой доброй шестерни? Старинные часы, части автомобильных систем, рычаги — всех их приводят в движение зубчатые колеса. В сегодняшнем уроке мы не только быстро и просто создадим 3d модель этой детали, но и заставим ее функционировать, поработав над ее анимацией, используя встроенные инструменты 3d max. Создаем шестерни Основой нашей детали станет цилиндр с отверстием, то есть туба: эта форма уже есть в стандартных примитивах программы. Выбираем ее на панели инструментов: жмем вкладку Create/Standard Primitives/Tube. Кликайте на картинки, чтобы увидеть их в полном размере.
Создаем форму и задаем ей параметры, как на скриншоте ниже. Radius 1 в данном случае это радиус отверстия, а Radius 2 – общий радиус формы. Стоит учесть также, что число сегментов (Sides) должно быть всегда четным, чтобы зубцы распределились по форме равномерно.
С программой такой как FaceShift можно при помощи Кинект камеры от Xbox перенести свою мимику лица на 3д модель, и конечно было бы очень интересно посмотреть урок, как переносить анимацию оживленной модели именно на скелет в синеме!
Модель 3ds Max Шестеренка

Теперь конвертируем деталь в Editable Poly: щелкаем по объекту правой кнопкой мыши и выбираем параметр Convert to/Convert to Editable Poly. В правой части экрана, во вкладке Modify, выбираем режим работы с полигонами. Выделяем секции через одну с зажатой на клавиатуре клавишей Ctrl. Убрать случайно выбранный полигон можно нажав на него, зажимая клавишу Alt.
Brandt WTC 1033 K Инструкция, характеристики, форум. Чтобы ознакомиться с инструкцией выберите. Brandt wtc-1033 инструкция.
Теперь займемся созданием формы зубцов: выдавливаем их с помощью модификатора Extrude. Он находится в свитке Edit Polygons — чтобы его открыть, просто нажмите на название свитка. Жмем кнопочку Extrude и вытягиваем полигоны на нужную длину. Затем слегка уменьшаем края зубцов. Для этого используем инструмент Select and Uniform Scale на выделенных полигонах. Переходим в работу с окном Top (вид сверху).
Чтобы с ним было удобнее работать, можно развернуть вид на весь экран. Для этого жмем на окошко с видом Top, а затем кликаем на клавишу Maximize Viewport Toggle в правом нижнем углу экрана.
Теперь в меню Modify переходим в режим редактирования граней (Edges). Выделяем грани на поверхности и удаляем их с помощью кнопочки Remove или клавиши Backspace на клавиатуре. Снова жмем клавишу Maximize Viewport Toggle и возвращаемся к просмотру всех видовых окон. Переключаемся на режим Polygon и выбираем верхнюю поверхность шестерни в окне перспективы. Применяем к выделенному полигону модификатор Inset из свитка Edit Polygons. А затем модификатор Extrude, вдавливая поверхность внутрь. Моделирование шестеренки закончено, осталось заставить ее крутиться.
Анимирование детали Для начала дублируем деталь, что бы увидеть, как будут взаимодействовать наши формы. Для этого на виде сверху (Top) выбираем наше колесо и перетягиваем его по оси Z вправо, зажимая на клавиатуре Shift. В выпадающем меню выбираем параметр Copy.
Размещаем второе зубчатое колесо так, чтобы его грани не пересекались с первым объектом, а четко входили в пазы. Теперь задаем параметры вращения двух тел относительно друг друга. Для этого щелкаем правой кнопкой мыши на одной из шестеренок и выбираем Wire Parameters.
В выпавшем меню выбираем на Transform/Rotation/Z Rotation. Это значит, что наш объект будет вращаться, причем по оси Z. Далее мы указываем какой объект будет зависеть от нашей шестерни и крутиться вместе с ней. Это будет наша вторая шестеренка (Tube 2).
И снова выбираем те же самые параметры. Откроется меню с настройками обоих объектов. Осталось только нажать на стрелочку, чтобы назначить их зависимость друг от друга, а затем кнопку Connect. Не забудьте также поставить знак минуса перед строчкой «ZRotation», ведь по всем известным законам, при вращении колеса будут крутиться в противоположные стороны друг от друга! Крутим шестерни и любуемся анимацией!
Автор урока: Алиса Куб.
1.Рисуешь любую сплайн фигуру 2.Меняешь Affect Pivot Only 3.Находишь кнопку Array 4.В Array transformation/rotation переключаешь кнопку Rotate в сторону Totals и ставишь значение 360 градусов в нужную координату (например если рисуешь в виде front, то ставишь в координате Z) 5.D array/Dimensions/count/ кол-во зубцов 6.enter 7.в Editable spline всё Attach 8.То что получилось Boolean 9.Вот и шестеренка, осталось только дырку сделать (например Boolean intersection) и bevel Надеюсь поймешь, если что спрашивай. Ну, если объекты у тебя распределились по кругу — это уже победа (я думал что именно этот момент будет самым сложным для понимания). Значит, если ты делал из готовых сплайн-фигур, то выдели их все и конвертни в Editable Spline. Если ты рисовал сам, то это уже «Editable Spline». 1.Выделяешь один сплайн и видишь в свитке кнопку. Она служит для присоединения одного сплайна к другому. Жмешь на эту кнопку и подводишь к рядом стоящему сплайну.
Курсор должен принять вид четырех круглишков. Кликаешь на все сплайны в любом порядке. Теперь они объединены, и окрашены в один цвет (и выделяются как единый объект). 2.Отжимаешь кнопку 3.Переходишь на уровень редактирования кривых (т.е.
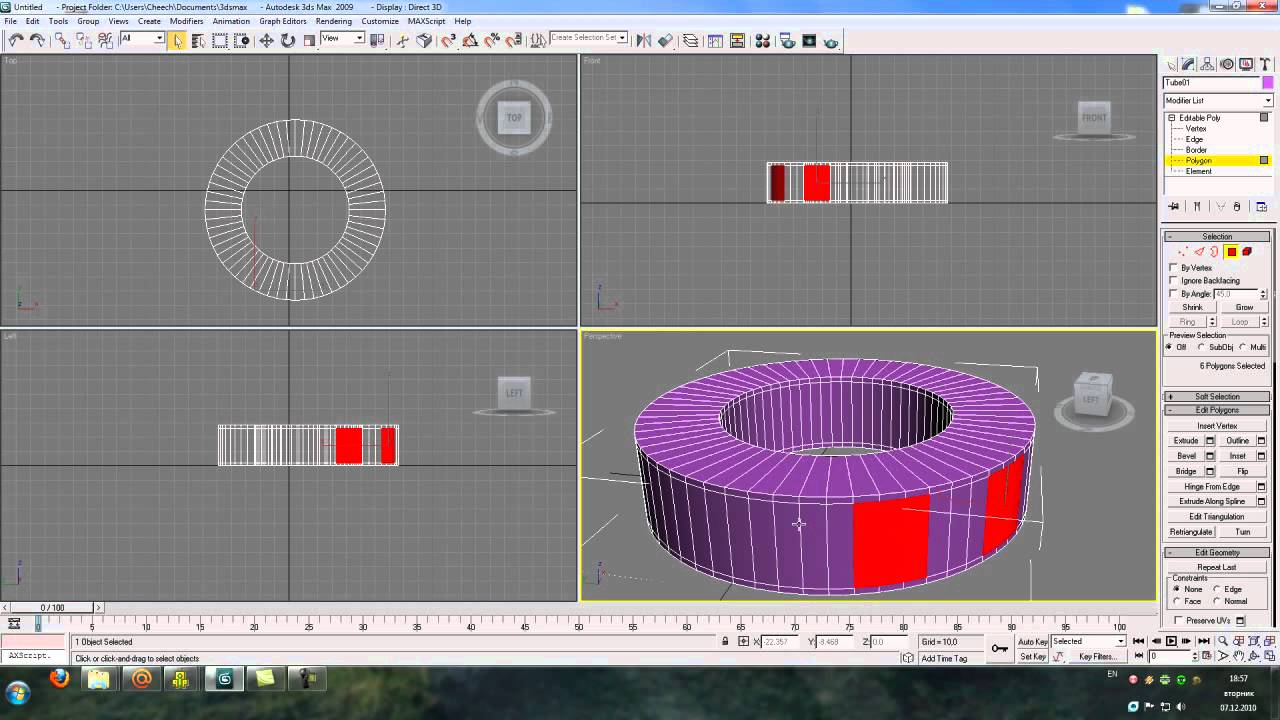
В свитке нажимаешь кнопку Spline) 4.Выделяешь один из многоугольников. Он должен окрасится в красный цвет 5.Нажимаешь кнопку и удостоверяешься что у тебя активен режим Union (рядом) 6.Кликаешь по всем зубцам по порядку. 7.Перед тобой единый сплайн. Отжимаешь 8.Рисуешь сплайн-круг и выравниваешь относительно своей фигуры 9.конвертируешь в Editable Spline 10. К своей фигуре 11. В режиме Intersection Всё.

Осталось добавить Bevel по вкусу.