Программа Создания Спецификаций
Описательное название, номер или другой идентификатор спецификации; Время последнего пересмотра и отметку, кем был выполнен пересмотр; Логотип или торговую марку, указывающую кому принадлежит право на копирование, владельца и происхождение документа; Содержание документа,.
Частью любого инженерного проекта, является составление спецификации. При чем, по моему мнению, составление спецификаций – это одна из наименее интересных частей проекта. От разных организации мы получаем спецификацию в различных форматах. Я видел спецификации, сделанные в Автокаде, в текстовом редакторе Word, в электронный таблицах Excel. Все они имели ряд недостатков. И чтобы сосчитать стоимость проекта приходилось предварительно делать с ними ряд манипуляций, которые занимали больше времени, чем не посредственно сам расчет стоимости. А как бы было здорово, получаешь от заказчика спецификацию в таблице Excel без штампов.
Подставляй цены и стоимость проекта готова. А в Автокад те же данные разложены по Гостовским листам и печатаются все сразу, одной отправкой на печать. Не такие это уж и мечты. Современный AutoCAD, вместе с Excel, позволяет это сделать стандартными способами. Получив очередную спецификацию объемом около 100 листов в формате Автокад, решил, поделится своим способом составления спецификаций.
Шапка спецификации в AutoCAD и в Excel. Давайте создадим шаблон для составление спецификаций. Создайте новый чертеж Автокад. Нарисуйте или вставьте из другого чертежа шапку спецификации. Данные в таблице Автокад. Мы видим, что строчки, которые добавились после масштабирования таблицы, отображаются очень мелко.
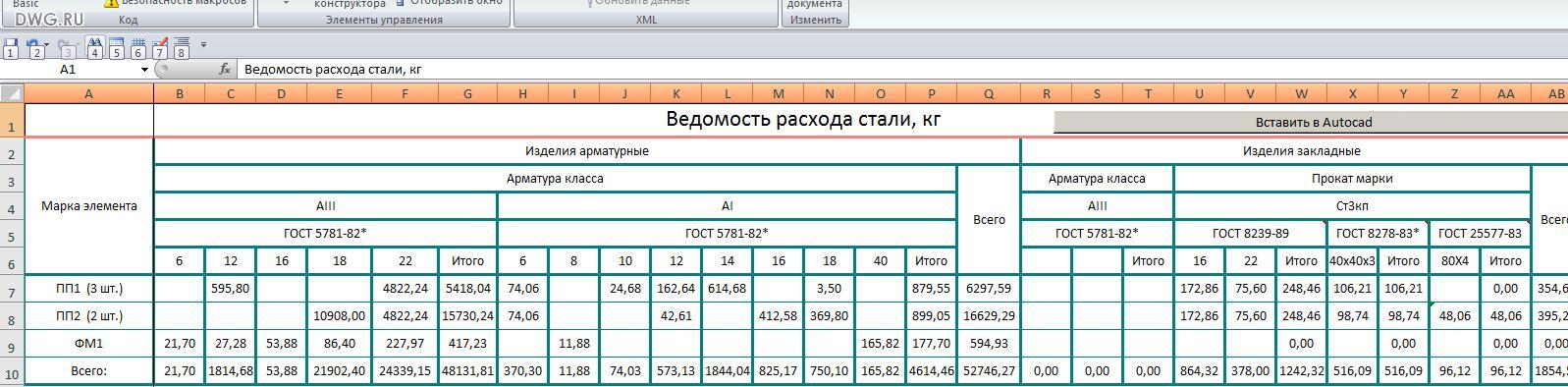
Делаем вывод: Чтобы при добавлении новых строк в Excel, текст в AutoCAD, отображался правильно, таблицы в Автокад нужно: либо вообще не масштабировать, либо масштабировать после того как, все данные внесены. Если эти ограничения Вас не пугают, смело можете использовать этот простой способ. Но для меня, это не совсем то, что я хотел получить в результате. Поэтому мы пойдем другим путем. Предварительно вернем все к исходному варианту 1) Очистим от данных таблицу Excel 2) Удаляем неудачный вариант таблицы 3) Удалим связь с данными. Чтобы удалить связь с данными. Перейдите на вкладку «Аннотации» и на панели инструментов «Таблицы» щелкните по кнопке « Связь с данными».
Откроется окно «Диспетчер связи данных». В нем щелкните правой кнопкой мыши по строке « Spec», и в появившемся списке выберете « Удалить». Создание связи с данными в Exсel.
В окне «Новая связь с данными Excel: Spec» ставим переключатель в положение « Связь с диапазоном:». Указываем диапазон ячеек A1:I2000. Количество строк (2000) я взял с запасом, чтобы иметь возможность дополнять спецификацию. В AutoCAD будут переноситься только заполненные в Excel ячейки.
Ячейки не входящие в диапазон, могут быть использованы для расчетов, которые не попадут в AutoCAD. Чтобы открыть дополнительную часть окна в правом нижнем углу нажимаем на кружок со стрелкой.
Таблица в Автокаде. Если нужно внести изменения в спецификацию. Откройте файл Excel.
Программа Для Создания Спецификаций
В нем изменяем, добавляем данные и по окончании редактирования сохраняем. Возвращаемся в AutoCAD. Выделяем таблицу, переходим на вкладку «Аннотации» и щелкаем по кнопке «Загрузить из источника». Данные в таблице AutoCAD обновятся. По моему мнению, заполнять спецификацию в Excel намного удобнее.
Если все же, Вы желаете внести изменения в таблицу из AutoCAD. То обнаружите что, по умолчанию ячейки таблицы AutoCAD, связанной с таблицей Excel, заблокированы. Текст в них не доступен для редактирований, без предварительной разблокировки. Чтобы разблокировать ячейки выделите необходимый диапазон. На ленте появится вкладка «Ячейка таблицы». Щелкните по кнопке « Блокировка ячеек» и в раскрывшимся списке, выберите « Разблокировано».
Связь с данными изменена. Данные из таблицы Excel вернуться в AutoCAD. И ячейки таблицы снова будут заблокированы. Таким образом, мы получили удобный инструмент для заполнения таблицы спецификации в Автокаде. Нам осталось лишь организовать ее печать согласно ГОСТ. О том, как это сделать мы рассмотрим в следующем уроке: «Печать в Автокаде».
На этом наш урок окончен. Желаю Вам быстрой и комфортной работы в AutoCAD.
Вы можете бесплатно скачать связанные между собой файлы спецификации Excel и AutoCAD. Если у Вас появились вопросы, задавайте их в комментариях. Я с удовольствием отвечу. Если вы хотите получать новости с моего сайта. Оформляйте подписку.
До новых встреч. «Автор: Михаил Орлов».